
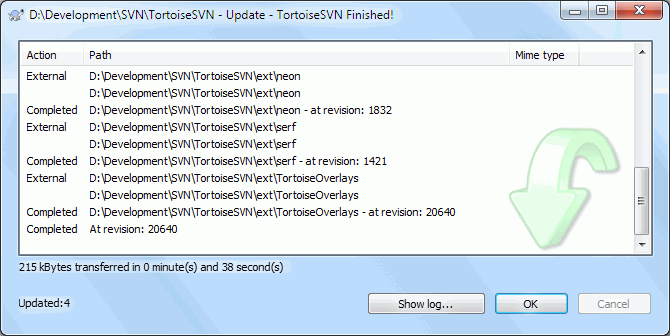
- #Tortoise svn client tutorial how to#
- #Tortoise svn client tutorial install#
- #Tortoise svn client tutorial windows#
It provides versioning of symbolic links.It provides file locking for the files that cannot be merged.It supports Internationalized program message.It supports atomic commits (Either it will occur or not).In 2009, Apache Incubator accepted it and made it a top-level apache product. It was operated much like CVS (Concurrent versions system). Subversion is open-source and comes under the Apache License, and it was developed by CollabNet Inc in 2000. Some other popular version control systems like Git are in trend now, but there are a large number of projects that are still running on the Subversion. It acts as the time machine for the developers and allows them to go back and browse the history of the project. SVN is used to manage the current and previous versions of files like source code, documentation, and files. It is an open-source tool for version control. It is a centralized version control system. It is called as SVN because of its commands (its command name svn). The examples were done on windows, but should also work on other operating systems like Linux (Ubuntu) and Mac. This tutorial helps you to understand the Centralized version control system. The version control allows you to track and work together with your team members at the same workspace. It is developed to co-ordinate the work among programmers. It is designed to handle minor to major projects with speed and efficiency. SVN is an open-source centralized version control system that is available for everyone at zero cost. Our SVN tutorial is designed for beginners and professionals. For more information on using TortoiseSVN, see this guide.SVN tutorial provides basic and advanced concepts of SVN. We recommend for any more information about subversion you have a look through SVNbook, which runs through things in far more comprehensive detail.
#Tortoise svn client tutorial how to#
So we now know how to install, setup and push our commits using SVN. We can see the results of our first commit in codebase:
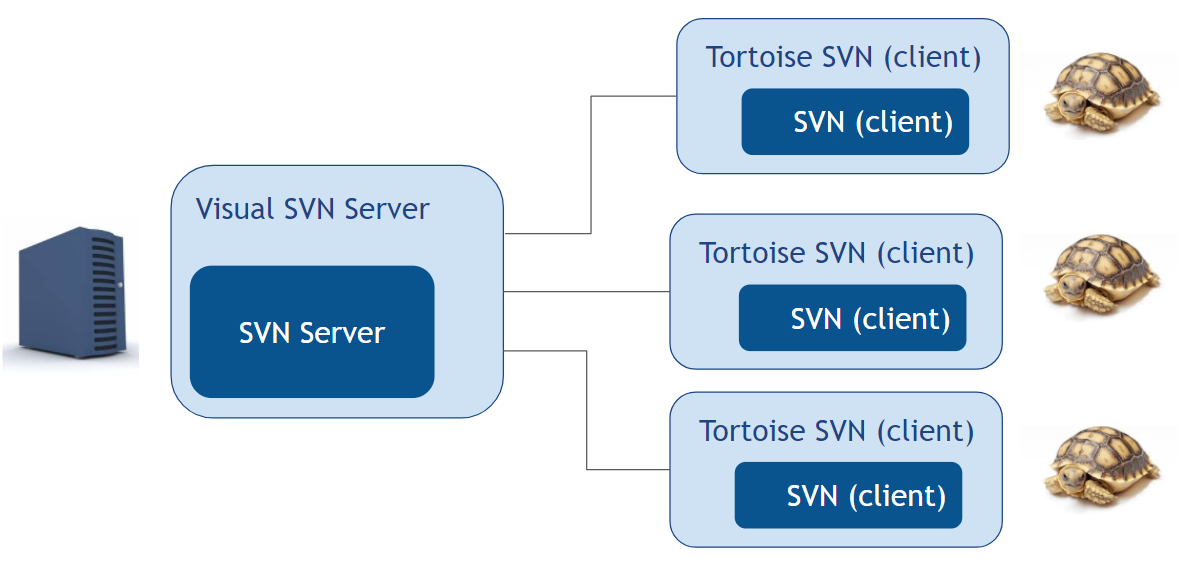
So we have created a nice easy client setup for SVN, and run our first commits. A similar message will pop up to when we first checked out. We can type our commit message at top, then hit OK when we are ready. A window will pop up showing the detected changes, in this case, a new folder: Once this is done, just right click inside the root of myproject, and click SVN Commit. Now we need to commit something, so let's create a new folder inside myproject, and call it test. Now you will be prompted for authentication, just use your codebase username and password, and again, hit OK.Ī folder. This can be found inside the main repository page, on the right hand side:Įverything else can be left as it is it all gets automatically populated for a first checkout from the folder you are in, so just hit OK. Now we need to enter the URL of the repository that is on our Codebase account, which in this case will be. Because TortoiseSVN is just a shell extension, we can initialise SVN in myproject by right-clicking inside the folder and choosing SVN Checkout: In this instance we will use c:\myproject. When you are ready, we can create a project folder. You don't need to reboot, despite the installer telling you to.
#Tortoise svn client tutorial install#
This can be downloaded from here, just choose the 32-bit of 64-bit client, and install it onto your machine. We need to get started with setting up our client.
#Tortoise svn client tutorial windows#
In this guide, we will be looking at installing a Subversion UI client, so we can checkin and commit from Windows straight to our Codebase account. You may wish to use SVN via a command line interface, or via a UI.


 0 kommentar(er)
0 kommentar(er)
